
Hello guys. In this article we are going to brief how you can customize your neopixel lightsaber.
Let’s start.
How to access the SD card?
So, the first thing you are going to do is to twist off the handle of your hilt, after you get your handle off, you will see your board battery and the SD card.

Caution!
Make sure to remove your battery first. If you take your SD card before taking out your battery you could corrupt the SD card which could be an issue.
So, just push down on your battery and take it out. After removing the battery, you will see an SD card. Put your SD card right out of your saber. Grab your SD card reader which comes in your saber spot.

Once you plug your USB drive into the computer, the first thing you are going to do is to go down into your documents and search for the devices connected with your computer.

Now let’s start: how to program neopixel lightsaber i.e.; adding new fonts onto your SD card as well as change some of the settings up if you want to increase or lower sensitivity, you can also activate and deactivate gesture controls on your saber and few other things.
How to update the firmware of your lightsaber?
After inserting the USB drive into the computer, navigate through until you see the devices connected to your computer. Open up the USB drive to access the files on the SD card. Here you will see different sound fonts. They all are numerical. At the bottom you will see the ‘set’ folder. Open it. You will see the update file. From here you can update your saber.
Also Read: Neopixel lightsaber User Manual

To update your xenopixel firmware, copy and replace the “update.bin” file in your “set” folder on your Xenopixel micro-SD card, with the latest version released by the company on the website. When we release an update file on our website, all you have to do is to drag the update file into this folder (as shown) and replace the file on the destination. Once you have placed the .bin file in the “set” folder, securely eject your micro-SD card and replace it in the chassis.

The update.bin file will begin the installation once you have reinstated the battery. You will receive a sound notification indicating that the update has started and another sound when it is done.
Note:
Please pay close attention because the sound may be hard to listen to. Normal updates should only take a few seconds.
How to Change Sensitivity, Gesture controls etc.?
To configure some of the settings on your saber go into this config file. Open it up with a text editor. Once you open your file with the text editor you will see all the things that you can edit here.

You have things like cloud sensitivity. You can enable or disable the ability to turn your saver on by stabbing right here. This is to turn your saber off by stabbing.
These are the gesture controls. Here twisting it to power on you can see one (1) is to enable this and zero (0) is to disable.
You can also change the twist sensitivity here. The bigger number means the saber will be more sensitive to twisting.
The flash on clash requires a hard clash to function. Changing the sensitivity from 1.5 to 1.0 can result in a smoother experience.
#Sensitivity of clash,smaller more sensitive
ClashSensitivity=1.0
Twist Power and Stab Power gestures can be turned off by changing the following:
#Twist power on/off,1 is on,0 is off
TwistPwrOn=0
TwistPwrOff=0
#Swing power on/off,1 is on,0 is off
SwingPwrOn=0

Moreover, the gestures can be made more sensitive by changing the sensitivity value for each configuration. The default value and maximum values are mentioned with each configuration.
This is used for the gesture controls to power the saber on and off as well as getting the saber into the color change mode. Here, we have the sensitivity of swing. You can change the number.
How to change Fonts and Effects?
You can see here you have got (r, g, b) where r, g, b-are red, green and blue values in the 0-255 range next to the font folder. The default colors for each sound font can also be changed by changing the rgb values to the colors.
Color-X= (r, g ,b)
As shown: Color-1= (255,0,0) which shows the red color blade. Here green and blue are zero but you can combine those colors in any variation that you want. Likewise, you can add different colors of your choice by simply altering the figures in the parenthesis.

Moreover, As shown: Color-1= (25,13,70),1,1 where 1,1 corresponds to blade effects. You can alter blade effects from here.

Make sure to save changes that you have made. Now that you have programmed your SD card, take it out of the SD card reader. Put back your SD card reader to your chassis or core of the xenopixel. Make sure that the battery is still taken out of the saber. Do not put the battery back before putting the SD card in. put your SD card very gently back into position, right back where it was before on the board. Finally put your battery back in the saber, make sure that the positive end is pointing towards the top of the saber and the negative end towards the bottom or the speaker.
Now your neopixel lightsaber is good to go. Once you turn on the saber, you are going to have any settings you change right there. Enjoy playing with your lightsaber.
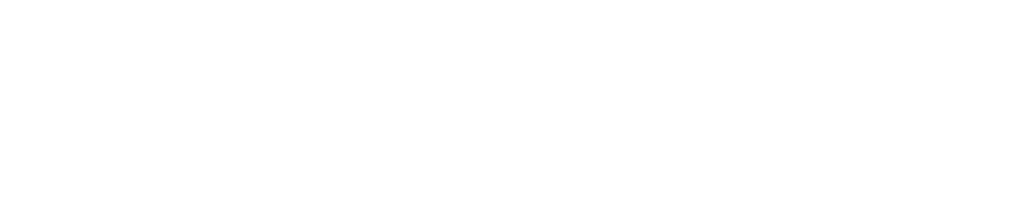

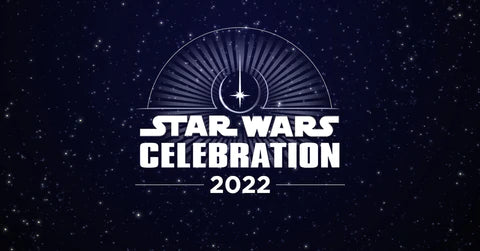
Leave a comment
This site is protected by hCaptcha and the hCaptcha Privacy Policy and Terms of Service apply.