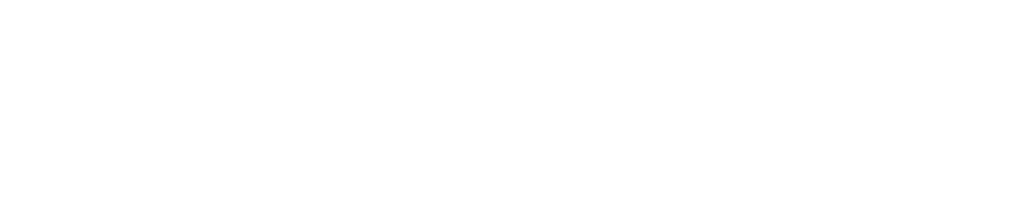The Xenopixel V3 lightsaber is a remarkable collector’s prop designed for adult enthusiasts over the age of 18. With its advanced features and stunning visuals, this lightsaber provides an immersive experience. However, it is essential to exercise caution and follow the instructions provided in this user manual to ensure safe and optimal usage. Please remember that the Xenopixel V3 lightsaber is not a toy and should be used under adult supervision at all times.
lock-heading" data-mce-fragment="1">ATTENTION!!
Safety First: Directly staring at the LEDs can cause sight impairment. Always exercise caution and avoid looking directly into the lightsaber’s blade.
Sharp Edges: Some models may have sharp edges. Take care while handling the lightsaber to avoid any accidental injuries.
Avoid Dismantling: The electronics of the Xenopixel V3 lightsaber are highly sensitive. Do not dismantle or unbolt the saber beyond what is recommended, as it may result in damage. Please note that damage caused by opening the saber is not covered under warranty.
THE INTRICATE AND SPECIFIC DETAILS
Before Using the Xenopixel V3 Lightsaber
Before operating the Xenopixel V3 lightsaber, please consider the following points:
Power Off: Avoid performing any alignment or insertion while the power is on to prevent potential shorting of pins.
Blade Connection: Ensure a secure connection between the blade and the retention screw. Flickers, incorrect colors, or no light at all on the blade may indicate a loose connection.
Blade Handling: When the power is on, do not thrust or detach the blade. Exercise caution during dueling, as any damage caused to the blade during such activities is not covered under warranty.
Proper Chassis Alignment: When inserting or removing the inner chassis, ensure that the connecting pins are aligned correctly. Additionally, avoid pressing your ear against the speaker.
Protective Film: Do not remove the protective film from the chassis, as it may cause a short circuit.
HOW TO USE XENOPIXEL V3 LIGHTSABER
To use the Xenopixel V3 lightsaber effectively, follow these steps:
Blade Requirement: The Xenopixel V3 lightsaber requires a pixel blade. It will not work with RGB blades.
Blade Installation: Place the pixel blade into the emitter of the Xenopixel V3 lightsaber. Push the blade all the way in until it is fully inserted, ensuring that the contact pins in the emitter make proper contact with the blade.
Securing the Blade: Insert the set screw into the designated holes on the emitter’s side. Gradually tighten the screw using the provided 2mm hex key. The blade is sufficiently secured when it is difficult to rotate.
Avoid Over-Tightening: Take care not to over-tighten the screw, as it may damage the blade or screw threads. Ensure that the screw is securely fastened without causing any harm.
ADDITIONAL INFORMATION
For additional information and troubleshooting tips, please refer to the comprehensive user guide included with your Xenopixel V3 lightsaber. It provides detailed instructions on various features, sound customization, and maintenance recommendations.
Important Note!!
With the Xenopixel V3 lightsaber and this user manual, you can embark on an extraordinary journey into the realm of lightsaber combat and Star Wars fandom. Remember to prioritize safety, follow the instructions diligently, and enjoy the captivating experience this lightsaber has to offer.
A FUNDAMENTAL MANUAL TO USE XENOPIXEL V3 LIGHTSABER
Activating the Saber:
To activate the Xenopixel V3 lightsaber, hold the button for 2 seconds until the saber powers on.
Turning On the Saber/Igniting:
To ignite the saber and turn it on, simply click the button once.
WHILE SABER BLADE IS OFF
Adjusting Volume:
To adjust the volume of the saber, hold the button for 0.5 seconds. The button LED will flash once, accompanied by a countdown sound. Release the button after the countdown sound to finalize the volume adjustment.
Changing Light Effect:
To change the light effect of the blade, hold the button for 1 second. The button LED will flash twice, and a countdown sound will play twice. Release the button after the countdown sound to switch to the next light effect.
Changing Blade Mode:
To switch between different blade modes, hold the button for 1.5 seconds. The button LED will flash three times, and a countdown sound will play three times. Release the button after the countdown sound to transition to the next blade mode.
Changing to Last Font:
To switch to the last font used, hold the button for 2 seconds. The button LED will flash four times, and a countdown sound will play four times. Release the button after the countdown sound to activate the previous font.
Changing to Next Font:
To switch to the next font, point the hilt downwards and twist it counterclockwise and then clockwise.
Playing Music:
To play music, point the hilt upwards and twist it counterclockwise and then clockwise.
WHILE SABER BLADE IS ON
Lockup:
To activate lockup, hold the button and clash the hilt against something.
Drag:
To simulate a drag effect, hold the button for 0.5 seconds. The button LED will flash once, accompanied by a countdown sound. Release the button after the countdown sound to perform the drag effect.
Infinite Color Change:
To initiate infinite color change, hold the button for 1 second. The button LED will flash twice, and a countdown sound will play twice. Release the button after the countdown sound to enter infinite color change mode.
Standard Color Change:
To perform a standard color change, point the hilt downwards, hold the button, and twist it counterclockwise and then clockwise.
Twist Color Change:
To perform a twist color change, point the hilt downwards, hold the button, and twist it clockwise and then counterclockwise.
Force Effect:
To activate the force effect, point the hilt upwards, hold the button, and twist it clockwise and then counterclockwise.
Blaster/Blaster Deflect:
To simulate blaster shots or deflect blaster bolts, simply click the button.
Stab:
To execute a stabbing motion, thrust the hilt forward.
Spin:
To perform a spinning motion, quickly spin the hilt.
Melt:
To simulate a melting effect, hold the button and stab the hilt. Twist the hilt to change the color of the melting effect.
Lightning Block:
To simulate blocking lightning attacks, hold the button and pull the hilt inwards.
Multi-Lock Mode:
To enter Multi-Lock mode, first enter into Lockup mode, then hold the button for 0.5 seconds. The button LED will flash once, accompanied by a countdown sound. To exit Multi-Lock mode, use the same control as entering the mode.
Multi-Block Mode:
To enter Multi-Block mode, hold the button and swing the saber. To exit Multi-Block mode, use the same control as entering the mode.
Turning Off the Saber:
To turn off the Xenopixel V3 lightsaber, hold the button for 1.5 seconds.
Deep Sleep/Deactivating the Saber:
To enter deep sleep mode and deactivate the saber, hold the button for 10 seconds after the saber blade is turned off.
Switching Between Pixel and RGB Mode:
To switch between Pixel and RGB modes, hold the button for 13 seconds when the saber blade is turned off.
CHARGING THE LIGHTSABER
Connecting the Charger:
To charge your lightsaber, connect the included USB cord or any 5V/1A DC charger to the appropriate port on the hilt. Ensure a secure connection between the charger and the lightsaber.
Charging Indicator:
Once the charger is connected, a small light embedded on the chassis will illuminate, indicating that the lightsaber is being charged. This light provides a visual confirmation of the charging process.
Charging Completion:
When the lightsaber is fully charged, the charging light will automatically turn off. This signifies that the battery has reached its maximum capacity and is ready for use.
IMPORTANT CHARGING GUIDELINES
Charging Duration:
It is recommended to charge the lightsaber for no more than 5 hours at a time. It is advisable to avoid charging the lightsaber overnight to prevent overcharging and potential battery issues.
Regular Charging:
To maintain optimal battery performance, it is advised to charge the lightsaber at least once every two weeks. This helps prevent the batteries from being completely discharged and ensures that the lightsaber is always ready for use.
Alternative Charging Method:
- Separate Battery Charger:
If desired, you may also charge the lightsaber by using a separate battery charger. To do this, remove the lithium battery from the hilt and connect it to a compatible lithium battery charger. This method allows for direct charging of the battery outside of the lightsaber.
By following these guidelines, you can effectively charge your lightsaber and ensure its longevity and reliability. Remember to adhere to the recommended charging durations and frequency to maximize the performance of your lightsaber’s battery.
BOARD COUPLING
Connecting the USB Cable:
To couple the board of your lightsaber, take the USB cable provided and connect it to the charging connection on the chassis. This connection not only enables charging but also serves as a data connector, allowing for data transfer between the board and external devices.
Installing Board Drivers:
Look for a small black button located near the red and black connections on the board. This button is used to install the necessary drivers for the board. To initiate the driver installation process, press and hold the button for a few seconds. The drivers will be installed automatically upon pressing the button, ensuring proper functionality of the board.
Secure Removal of the SD Card:
If you need to remove the SD card from the board, follow these steps for a secure removal:
- Gently slide the metal bracket located near the speaker towards the speaker itself.
- This sliding motion will allow the bracket to swing open, providing access to the SD card slot.
- Carefully release the SD card from its slot, ensuring not to apply excessive force.
- Once the SD card is removed, you can use a card reader to access and update its contents as needed.
By following these instructions, you can easily couple the board of your lightsaber using the USB cable, install the necessary drivers, and securely remove the SD card for content updates. Thi ensures smooth operation and flexibility in managing your lightsaber’s functionalities and data.
ADVANCED MOTION CONTROLS FOR THE XENOPIXEL V2
Turning the Blade On/Off:
To swiftly activate or deactivate the blade, simply perform a direct and level stabbing motion with the hilt. This intuitive gesture provides a quick response for immediate illumination or shutdown.
Changing Font Styles:
With the hilt pointing downward, execute a swift twist motion to cycle through the available font styles. Regardless of the direction of the twist, the font will change as long as the hilt remains in a downward position. This allows you to effortlessly explore and select the desired font style.
Playing Music Tracks:
To enjoy a musical accompaniment while wielding the XenoPixel V2, twist the hilt while it is pointed upward. If your selected font includes one or more music tracks, a quick twist will initiate the playback. For convenience, another quick twist will stop the music, ensuring you have control over the audio experience.
Activating and Ending Lockup:
To activate the captivating lockup effect, hold down the button and impact the hilt or blade. The lockup effect adds an additional layer of immersion to your lightsaber experience. When you are ready to conclude the lockup, simply release the button, and the effect will cease.
Changing Blade Color:
While holding down the button, perform a quick twist motion with the hilt pointing downward to modify the selected blade color. The XenoPixel V2 offers a variety of vibrant colors to suit your preferences. Release the button to confirm and apply the currently selected color.
Playing Special Effects:
By continuing to hold the button, you can trigger a special effect by executing a swift twist motion with the hilt pointed upward. This feature allows you to add an extra element of excitement to your lightsaber performance. Additionally, if the selected font includes the corresponding sound file, the effect will be accompanied by a fitting audio cue.
With these advanced motion controls, the XenoPixel V2 empowers you to fully immerse yourself in the captivating world of lightsaber duels and performances. Experience the seamless integration of motion and control as you command your lightsaber with precision and style.
UPDATING FIRMWARE FOR THE XENOPIXEL V2
Step 1: Accessing the XenoPixel Chassis
To begin the firmware update process, remove the grip and pommel from your XenoPixel V2 lightsaber. This will grant you access to the internal chassis where the necessary components are located.
Step 2: Removing the Battery
Carefully remove the battery from the chassis. The easiest method is to lightly tap the end of the chassis against your hand. Take note of the markings on the chassis to ensure that the positive and negative ends of the battery align correctly when reinserted.
Step 3: Locating the Micro SD Card
Locate the micro SD card within the chassis. Pay attention to its orientation, as this will facilitate easier reinstallation later on.
Step 4: Removing the Micro SD Card
Handle the micro SD card with care. Use your fingers or tweezers to gently remove it from its slot. Avoid applying excessive force in any direction, as this could potentially damage the card or its connector.
Step 5: Obtaining the Update File
Download the ‘update.bin’ file from your trusted vendor or reliable source. Save the file to a known location on your PC or Mac for easy access during the update process.
Step 6: Navigating the Micro SD Card
Open the micro SD card on your computer, and locate the ‘set’ folder. This folder is crucial for the firmware update and ensures the seamless integration of the new software.
Step 7: Adding the Update File
Copy and paste the ‘update.bin’ file into the ‘set’ folder on the micro SD card. This step ensures that the necessary firmware is available for installation on your XenoPixel V2 lightsaber.
Step 8: Reinserting the Micro SD Card
Once the ‘update.bin’ file is securely placed within the ‘set’ folder, safely eject the micro SD card from your computer. Carefully reinsert the card back into its designated slot within the XenoPixel chassis, ensuring proper alignment.
Step 9: Installing the Battery
Reinstall the battery into the chassis, but do not turn on the hilt just yet. Wait for sound confirmations, which will indicate the start and completion of the firmware update process. Pay close attention to these sounds, as they may be subtle. It is important to note that normal updates typically take only a few seconds, while larger updates will be communicated to vendors as they become available.
By following these step-by-step instructions, you can effortlessly update the firmware of your XenoPixel V2 lightsaber. This ensures that you have access to the latest effects, bug fixes, and overall improvements, enhancing your lightsaber experience to its fullest potential.
CONVERTING SOUND FONTS FOR XENOPIXEL
Converting sound fonts to be compatible with XenoPixel requires some patience but is a straightforward process. Currently, manual conversion is necessary. It is important to note that the font folders must be numbered sequentially, as XenoPixel does not recognize folders with names. While you may not need to edit sound files from popular soundfont formats like Proffie or CFX, you will need to remove certain files and rename others.
You can easily add up to 16 sound files of each type to the designated folder. If you’re using Windows 10, the operating system will automatically number renamed files with the same name, simplifying the conversion process for multiple files of the same sound type.
BATTERY CHARGING MANAGEMENT
Standby Mode Activation:
In order to preserve battery life, the saber will automatically enter standby mode if it remains unused for an extended period of time. This intelligent feature helps to conserve battery power when the lightsaber is not in active use.
Low Battery Warning:
When the voltage of the battery drops or reaches a critical level, the lightsaber will emit an audio recording that alerts the user to the low power status. You will hear phrases such as “Low Power” or “Recharge,” indicating that it is time to recharge the battery.
Low Power Mode:
In the event of low battery power, the saber can still be used for a short period of time. This allows you to continue wielding the lightsaber and complete any ongoing activities or performances before initiating the charging process.
Battery Safety Mode:
During the charging process, the lightsaber enters a special safety mode. In this mode, the saber will not turn on until the battery has been fully recharged. This precautionary measure ensures that the lightsaber is not activated prematurely and allows for the complete and safe charging of the battery.
By incorporating these battery charging management features, the XenoPixel lightsaber offers an intelligent and user-friendly experience. The inclusion of standby mode, low battery warnings, low power mode, and battery safety mode helps to optimize battery performance and enhance your lightsaber usage.
CHARGING THE BATTERY
When the battery level is low, you will hear a voice prompt notifying you of the low battery status. To recharge, insert the charging cable into the DC port. The hilt will display a pulsing light, indicating that charging is in progress. Once the battery is fully charged, a voice prompt will announce “Ready,” and the light will turn off.
SYMPTOMS OF LOW BATTERY
If the battery has not been charged recently, the saber may flash with a red tinge upon clash. Ignoring this warning or failing to notice it for an extended period will result in the saber automatically turning off. In this state, it will not power on or enter wake mode until it is recharged.
By following these instructions and understanding the nuances of sound font conversion and battery charging, you can optimize your experience with the XenoPixel lightsaber. Enjoy the process of customizing your sound fonts and ensuring that your saber is always ready for action.
COMMON TROUBLESHOOTING
No Sound from the Saber:
If you are experiencing a lack of sound from your lightsaber, it is possible that the saber is on mute. To resolve this, follow these steps:
- Turn off the saber completely.
- Press and hold the button for approximately 0.5 seconds to adjust the sound volume.
- Release the button and test the saber’s sound output again.
Immediate “Charging” to “Ready” Indication:
If the saber indicates “charging” briefly and then immediately switches to “ready” when connected to the charger, it indicates a battery connection issue. Follow these steps to resolve the problem:
- Open the saber carefully to access the internal components.
- Ensure that the battery is properly linked to the plates inside the saber.
- Adjust the connections so that the positive and negative terminals of the battery make secure and consistent contact with the corresponding plates.
- Close the saber and test the charging process again to confirm proper functioning.
Light Issues:
If you encounter any light-related issues with your lightsaber, try the following steps to troubleshoot:
- Charge the battery for approximately an hour, as inadequate charge could be the cause of the problem.
- If the issue persists even after charging, try removing and replacing the battery to ensure a secure connection.
- Test the lightsaber again to see if the light functionality has been restored.
By following these troubleshooting steps, you can address common issues related to sound, battery connection, and light functionality in your lightsaber. These simple actions often resolve the problems and ensure that your lightsaber operates smoothly for an enjoyable experience.